7 Cara SS Di Laptop Yang Mudah Dan Cepat
Mengambil screenshoot atau tangkapan layar menjadi cara tercepat dan termudah untuk menangkap, lalu menyimpan sebagian atau keseluruhan tampilan layar di perangkat yang digunakan. Mulai dari tampilan game, infografis, hingga gambar yang ingin dibagikan kepada teman-teman. Sebagai seorang blogger, cara ini juga cukup efektif untuk menyimpan tampilan halaman yang sebenarnya ingin kita buat artikelnya. Seperti langkah-langkah memasang google analitik atau tips dari canva misalnya. Jadi, bisa dengan mudah tersimpan di arsip laptop dan kamu tidak perlu ribet lagi.
 |
| Serunya menang mabar bikin kamu pengen screenshot layar kemenangan kamu ke sosmed |
Perlu diketahui, jika kamu mengambil screenshoot atau SS di laptop, maka kamu tidak hanya dapat menggunakan satu metode untuk melakukannya. Berikut ini akan dibagikan beberapa cara SS di laptop yang mudah dan cepat.
1. Pakai Tombol Print Screen (PrtScn)
Untuk SS seluruh layar, tekan tombol Print Screen (PrtScn). Hasil tangkapan layar tidak akan disimpan sebagai berkas, namun disalin ke clipboard. Karena itu, kamu perlu buka aplikasi pengeditan gambar seperti Microsoft Word atau Paint, kemudian salin SS yang baru diambil ke aplikasi tersebut.
2. Pakai Tombol Alt + Prtscn
Untuk mengambil SS dengan cepat dari Windows Aktif, bisa menggunakan pintasan keyboard Alt + PrtScn. Kombinasi tombol tersebut akan menangkap Windows kamu yang sedang aktif dan menyalin tangkapan layar ke clipboard. Namun untuk menyimpannya, kamu perlu membuka aplikasi di editor gambar.
3. Pakai Tombol Windows Key + Prtscn
Untuk SS seluruh layar dan secara otomatis menyimpan tangkapan layar, tekan kombinasi tombol Windows Key + tombol Prtscn. Layar laptop kamu akan meredup sebentar untuk menunjukkan bahwa kamu baru saja mengambil SS, dan hasil tangkapan layar akan disimpan ke folder gambar > tangkapan layar.
4. Pakai Tombol Windows Key + Shift + S
Layar laptop kamu akan meredup dan penunjuk mouse pun akan berubah, kamu bisa menarik kursor untuk memilih bagian layar yang akan diambil gambarnya. Hasil SS akan disalin ke clipboard yang bisa ditempelkan ke program atau aplikasi lain. (Pintasan ini hanya berfungsi jika kamu sudah instal sistem operasi Windows 10 versi terbaru).
5. Pakai Tombol Logo Windows + Volume Turun
Jika ingin menggunakan perangkat Microsoft Surface, kamu bisa menggunakan tombol fisik untuk mengambil SS dari seluruh layar laptop kamu. Caranya mirip seperti saat kamu sedang mengambil SS di ponsel atau tablet lain. Untuk melakukannya, tahan tombol sentuh logo Windows di bagian bawah layar Surface kamu dan tekan juga tombol volume-turun fisik di sisi laptop. Layar laptop kamu akan meredup sebentar dan hasil SS akan secara otomatis disimpan ke folder gambar > tangkapan layar.
6. Pakai Game Bar
Kamu bisa menggunakan game bar untuk mengambil SS di laptop, baik saat sedang bermain game atau tidak. Untuk memunculkan game bar, kamu bisa tekan tombol Windows + G. Dari sini, kamu bisa klik tombol screenshot di game bar atau bisa juga menggunakan pintasan keyboard default tombol Windows + Alt + PrtScn untuk mengambil tangkapan layar penuh. Untuk mengatur pintasan keyboard screenshot game bar, kamu bisa pergi ke menu Pengaturan > Game > Game Bar.
7. Pakai Aplikasi Pihak Ketiga – LightShot
Jika kamu menginginkan lebih banyak opsi untuk memilih dan menyesuaikan screenshot serta tidak keberatan untuk download aplikasi baru, maka kamu bisa download aplikasi LightShot. Aplikasi ini mungkin merupakan opsi yang lebih baik untuk mendukung pekerjaan yang lebih profesional atau SS yang membutuhkan pengeditan secara signifikan.



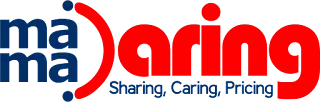
.webp)







